Do you worry a lot about the well-being and potency of your smart device’s battery? Want to check the battery health of your smartphone or computer? Battery health plays a major role in the functioning of any smart device. The health of the battery on your device also determines how much of a charge it can hold and for how long. As your device gets old, the battery starts to degrade. And that is why you should keep track of the battery health on your device. Whether it’s an Android smartphone or a tablet, all the Android devices come with excellent battery backup. Also, if you want, you can easily change the battery health of your Android device. Do you know you can get information about the battery health of your Android device?
Are you also a user of any Android device and wish to know how to check battery health? If you wish to know about the battery health of your Android smart device, you will have to read this full post. Here, you will be provided with the method using which anyone will be able to check the battery health level on their Android smart device. So, please go through this full post.
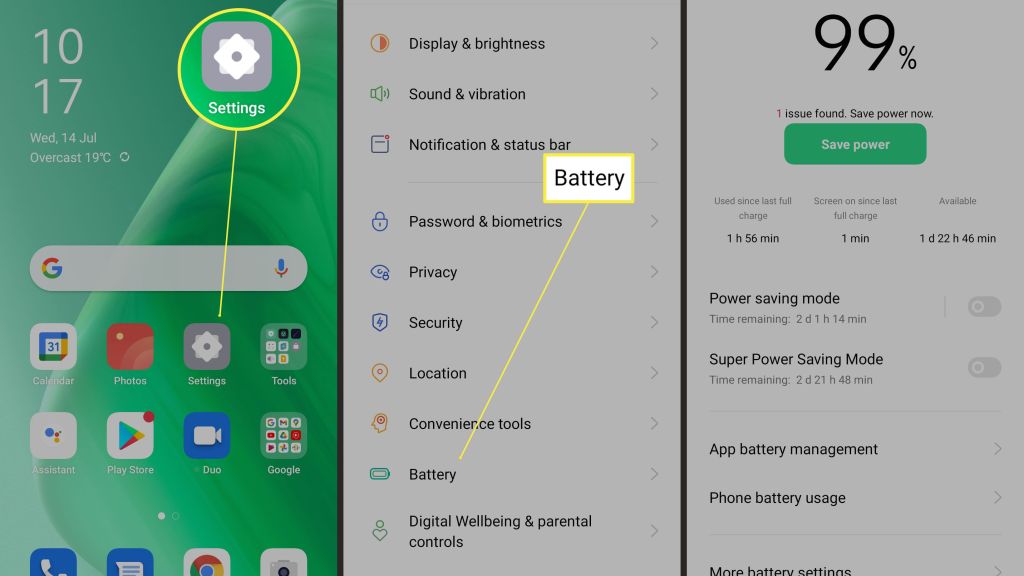
Checking the Battery Health on an Android Device
Checking the battery health of an Android smartphone or tablet is a straightforward task for anyone. There are multiple methods that you can follow for this. Even though Android provides a lot of information regarding battery usage, but there is no straightforward way to check the battery degradation. Here, you will see the most straightforward method applying which you will be able to track the battery health of your Android device.
Some Android devices allow you to check the battery health using hidden menus. If you find no issues with the battery on your device, there is no need to worry about it. You will have to go through some simple steps to find out about the battery health of your Android device. So, it’s finally time to get straight to the technique.
Method to check the battery health of an Android device
Go through the steps to check the battery health of your Android smartphone or tablet:
- To start with the method, first, you will swipe down from the top of the screen to bring the quick settings tiles.
- From the notification panel, tap the gear icon at the top left corner of the screen to get to the Settings window.
- After the Settings app opens on your screen, keep scrolling down to select the option of “Battery and Device Care.”
- And when you get to the Additional Care section, you will have to select the option of “Diagnostics.”
- Now, on your smart device, you will see a bunch of options for things on your screen.
- You will have to tap the battery status icon to proceed further. You will now be able to see some information about the battery. And this is all you will need to do to check the battery health of your Android device.
So, this was all about getting the information on the battery health of an Android device. Make sure you follow the steps carefully. And please stay connected to us for further updates by visiting our official website.
Visit: Rollo.com/setup
Source:https://rolloprintersupdate.com/how-to-check-battery-health-on-your-android-device/

