Are you also facing Canon printer error code 5011 on your Windows 10/11? Well, you are not alone. Many like you have been facing the same problems for a long time. With this guide, beginners will get the reasons causing this error in Canon printers, including the effective solutions to resolve it right away.
Before you move to the fixes, you must know that this is the most common issue anyone can encounter on their Canon printers. But you are lucky that you’re here to get the accurate solutions.
This guide will get your printer free from error code 5011. Coming to the methods, we will discuss the 3 troubleshooting methods: running a power cycle, inspecting the cartridge, removing the cartridge, and reinserting it. Let’s learn about the methods.
Why Does Canon Printer Error Code 5011 Occur?
Many common Canon printer models show this error code 5011. However, the most common issue we have noticed is a faulty scanner.
A defective scanner can prevent the smooth functioning of your printer. Proper troubleshooting is required to fix this error, which we will discuss later in this blog. In addition to fixing the error, you may need to replace the Printer Scanner to sort out the error.
Besides, the certain software failure of the device can also cause this error in your Canon printer. Besides, when your printer is not properly covered, then your printer quickly gets dust or garbage, which leads to obstructions in your printer. As a result, it shows the Canon printer error 5011.
In addition to causes, the faulty and inauthentic printer cartridge can also cause printer error 5100. Now, let’s head to the fixes to resolve Canon printer error 5011.
Fix 1: Perform a Power Cycle
The easiest way to remove error code 5011 in a Canon printerfrom your computer is to run a power cycle. However, you will need a new configuration after flushing all broken configurations.
To remove, perform the following steps:

- Wait for three minutes before turning the printer on.
- Afterward, plug in the cables and turn it on.
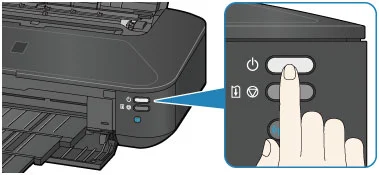
Check if the problem is resolved. If the problem is still there, then try the below steps:
- Turn off the Canon printer again.
- Then, pull off the printer’s lid, including the scanner.
- After that, turn on the printer while the printer’s cover is open.
- After restarting the printer, close the printer’s cover.
- Lastly, ensure that the problem is fixed.
Fix 2: Check the Printer Cartridge
The other common reason that leads to Canon printer error code 5011 is that your printer’s cartridge is stuck. Hence, users need to look into this.
However, following the fixes given below can help you resolve the error 5011 from your Canon printer:
- Firstly, switch off your Canon printer.
- Then, ensure no jamming due to paper or other objects in the cartridge.

- Note that this error can be caused due to the small object as well. Thus, you must analyze the printer thoroughly.
Fix 3: Eliminate the Cartridge and Reinsert it

After trying all the above methods, if nothing worked for you. Then, don’t worry, we have another solution. In this method, we will try to remove and reinsert the cartridge.
- Check if there are encoder strips on the backside of the printer.
- If you find any strips, you must remove them.
- You must always check if something is blocking your printer.
- If everything seems perfect, then place the cartridge in its place.
- Power on your Canon printer and check if Canon printer error code 5011 persists.
Conclusion
The Canon printer error 5011 can occur due to the paper jam, obstruction due to garbage and soil, and software breakdown. To avoid this error, cover the outer surface of the printer to prevent it from dust particles. Also, there are various solutions available to fix this issue. These solutions are power cycle, removal and reinsertion of cartridges, and cartridge inspection for any obstructions. All these methods can help you fix the issue. If not, then you have to contact Canon customer executives.
FAQs
Question 1: What is the Canon printer error 5011?
Answer: Error 5011 generally occurs in Canon printers due to the paper jamming obstructions in the paper feed and print heads area. Sometimes, faulty cartridges and software issues can also lead to this error code 5011. Various solutions can help resolve this issue; otherwise, users must contact customer service.
Question 2: How to fix 5011 error on Canon printers?
Answer: If you are facing the Canon printer error 5011. Then, you can fix it with the following methods:
- Unplug the power cable from the printer.
- When your printer is off, press the power button 5 times.
- Afterward, plug the power cable again on its port.
- Then, switch on the printer.
If the above steps did not resolve the issue, then avail the service. Reach out to Canon support if your product is still under warranty.
Question 3: How can I remove 5011 error on my Canon TS9120 printer?
Answer: If your Canon TS9120 shows the error code 5011, then you have to perform the following tips to remove the error from your printer:
- First, remove all the cables, such as USB and power cord, from your printer.
- While the printer is off, press the button at least 5 times.
- Then, you have to plug all the cables after 60 seconds.
- After switching on the printer, check if the error persists.
- If it is not resolved, contact the customer support team.
Visit: ij.start.canon
ij.start.canon setup
canon.com/ijsetup
canon printer setup for mac
canon printer setup for Windows
Source: https://ijstartcanen.com/how-to-resolve-canon-printer-error-code-5011-3-quick-fixes/









