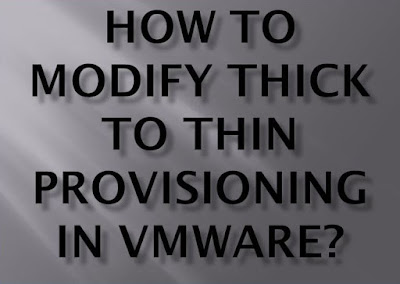The backup feature of the iPhone through iTunes is one of the most vital and popular features of Apple. However, there is one flaw in it; once the new backups have been done automatically, the old ones keep on acquiring the free space on the Mac device. Thus, it is necessary to delete old backups to get extra space on the Mac. In the subsequent blog, we are going to share with you a specific guide to delete old back-ups in iTunes. The following process is a bit lengthy, so it is suggested to be aware while reading the following article. There are three methods to accomplish this process, and below, we have individually brief out the process of each one.
Deleting iPhone or iPad Backup on MacOS Mojave
The users who are intended to delete the old backups in iTunes on MacOS Mojave should obtain assistance through the below-written instructions.
- The users have to click on the icon of iTunes from the Dock.
- After that, the users need to tap on the option of iTunes.
- Then, the users require to press the option of Preferences.
- After that, the users have to select the tab of Devices.
- Then, the users need to pick the back that they seek to delete.
- After that, they need to choose the option of Delete Backup.
- The selected backup has been successfully deleted.
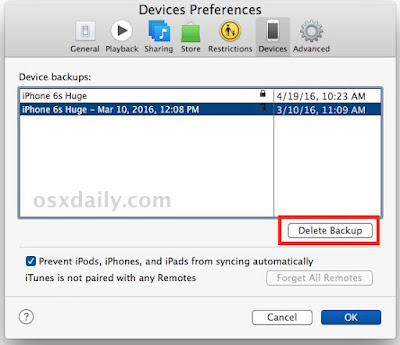
Deleting iPhone or iPad Backup on MacOS
The users who are intended to delete the old backups in iTunes on MacOS should obtain assistance through the below-written instructions.
- The users need to tap on the option of Finder from the Dock.
- After that, the users require to choose the iPad or iPhone option.
- Then, the users need to press the icon of Manage Backups.
- After that, they have to pick the backup that they seek to delete.
- Then, they need to click on the option of Delete Backup.
- After that, they have to tap on the symbol of Delete.
- The selected backup has been successfully deleted.
Deleting the Software Update Files
Several users must be unaware of the fact that the software updates in their iPhones and iPad acquire some of the space of iTunes even after they get installed. Below we have provided specific instructions to delete those software updates files that are acquiring a free space on your device.
- The users need to choose the option of Finder from the Dock.
- After that, the users have to select the icon of Go from the main menu.
- Then, the users require to press the Alt key on the keyboard.
- After that, the users need to tap on the option of the Library.
- Once the users tap on the Library option, then they need to select iTunes.
- After that, the users have to pick the icon of the iPhone Software Updates.
- Once the users successfully choose the iPhone Software Updates, then they need to select the appeared file of the iOS update.
- The selected backup has been successfully deleted.
Conclusion
Apple is famous for its mesmerizing devices. However, there are various limitations in them, but still, they considered the best. One of the most irritating limitations is space issues in their devices. Thus, in the subsequent blog, we are going to share with our users three possible methods to delete the old backups from iTunes. We believe that the users who are here to find a resolve for subsequent issues must fix it through the solutions written in this blog.
Laura Barton is a creative person who has been writing blogs and
articles about cyber security. She writes about the latest updates regarding mcafee.com/activate and how it can improve the work experience of users.
Her articles have been published in many popular e-magazines, blogs and
websites.